Digitaitokalenteri

Tammikuu, Helmikuu, Maaliskuu, Huhtikuu, Toukokuu, Kesäkuu,
Heinäkuu, Elokuu, Syyskuu, Lokakuu, Marraskuu, Joulukuu
Tammikuun tärpit: tulostaminen
Näin tulostat Digitaitokalenterin:
- Avaa digitaitokalenteri asiakaspäätteellä A3– tai A4-kokoisena. Klikkaa kuvaa hiiren oikealla painikkeella ja valitse joko ”Tulosta kuva” tai ”Tallenna kuva nimellä”. Noudata sitten ohjeita, miten kirjastossasi tulostetaan asiakaspäätteeltä.
- Kuva kannattaa tallentaa koneelle ennen tulostamista, jotta sen saa tulostettua varmasti vaakasuunnassa oikean kokoisena.
- Mikäli kirjastossasi ei voi tulostaa asiakaskoneelta, tulosta kalenteri henkilökunnan tulostimella.
- Voit myös käydä vertaisoppimassa jossain toisessa kirjastossa, kuinka heillä asiakkaat tulostavat.
Ongelmia tulostamisessa?
- Katso perusohjeita tulostimista ja skannereista Helsingin yliopiston sivuilta: Opiskelijan digitaidot – Tulostimet ja skannerit.
Pääsitkö tulostamisen makuun? Tulostettavia materiaaleja digiopastuksen tueksi löydät esimerkiksi täältä: SeniorSurf-materiaalit ja Verkosta virtaa! -materiaalit.
Helmikuun helpit: Word
Näin liität kuvan Word-tiedostoon:
- Valitse Wordissa yläreunasta ”Lisää”-välilehti ja klikkaa sieltä ”Kuvat”-painiketta. Etsi avautuneessa valintaikkunassa haluamasi kuva tietokoneen tiedostoista sieltä, minne sen olet tallentanut (esimerkiksi Kuvat-kansio, Ladatut tiedostot -kansio tai Työpöytä). Valitse kuva ja klikkaa valintaikkunan ”Lisää”-painiketta. Kuva ilmestyy Wordiin.
- Microsoftin omat ohjeet kuvan lisäämisestä.
Word-dokumentin tallentaminen PDF-muotoon:
- Avaa se Word-tiedosto, jonka haluat tallentaa PDF-muodossa. Valitse ylhäältä ”Tiedosto”-välilehti ja ”Tallenna nimellä”. Valitse tallennuspaikka, jolloin valintaikkuna aukeaa. Valintaikkunassa voit muokata tiedoston nimeä ja sen alapuolella valita pudotusvalikosta tiedostomuodon. Valitse tiedostomuodoksi PDF ja klikkaa valintaikkunan ”Tallenna”-painiketta.
- Microsoftin omat ohjeet PDF-tiedostoksi tallentamisesta.
Mistä saisi kivoja, vapaasti käytettäviä kuvia?
Lue erilaisista kuvapankeista Digitreenien artikkelista: Digitreenit: Näin löydät vapaasti käytettäviä kuvia
Lisää haastetta, kiitos!
- Olivatko tämän kuukauden digitaitotehtävät ihan helppo nakki? Joko hallitset nämä Word-niksit?: Digitreenit: Hallitsetko tekstinkäsittelyn tietokoneella? Onnistu CV:n tai pöytäkirjan teossa
- BONUS: Asiakirjan suojaaminen salasanalla:
- Valitse yläreunasta Tiedosto-välilehti -> Tallenna nimellä -> Valitse haluamasi tallennuspaikka.
- Kirjoita avautuneeseen valintaikkunaan tiedostolle nimi, jolla haluat sen tallentaa.
- Ennen tallentamista valitse valintaikkunan ”Tallenna”-painikkeen vierestä ”Työkalut”-alasvetovalikosta ”Yleiset asetukset…”.
- Kirjoita avautuneessa ikkunassa haluamasi salasana joko kohtaan ”käyttösuojauksen salasana” (tällöin asiakirjan avaaminen ei onnistu ilman salasanaasi) tai ”kirjoitussuojauksen salasana” (tällöin asiakirjan voi avata, mutta sitä ei voi muokata ilman salasanaasi). Voit myös asettaa molempiin eri salasanan. Näin vain haluamasi henkilöt saavat dokumentin auki, mutta hekään eivät voi sitä muokata ilman lupaasi.
- Muista: jos unohdat salasanasi, et voi saada tiedostoa enää itsekään auki!
Maaliskuun muistiinpanot: sähköposti
Maaliskuussa taso 1:ssä tehtävänä on lähettää Digitaitokalenteri sähköpostilla työkaverille. Samalla voit kertoa hänelle kalenteriin liittyvät vinkkisi tai kysyä neuvoa menneisiin tai tuleviin digitehtäviin.
Näin liität liitetiedoston sähköpostiin (Outlook 2016):
- Avaa sähköpostiohjelma ja luo normaalisti uusi sähköpostiviesti (Outlookin Aloitus-välilehdeltä klikkaa ”Uusi sähköpostiviesti”). Liitteen voit lisätä suunnilleen näillä samoilla ohjeilla myös, kun olet vastaamassa saamaasi viestiin.
- Avautuneen viesti-ikkunan yläreunasta Viesti-välilehdeltä klikkaa ”Liitä tiedosto”.
- Avautuvassa pudotusvalikossa näkyvät viimeisimmät tiedostot, joita olet käyttänyt. Tarkista, löytyisikö haluamasi tiedosto (tässä tapauksessa Digitaitokalenteri) tältä listalta. Ole tarkkana, että tiedosto on juuri se oikea: Kiinnitä huomiota nimen ja tiedostomuodon lisäksi siihen, mihin tiedosto on tallennettu (tallennuspaikka näkyy tässä listassa tiedoston nimen alla).
- Voit etsiä haluamasi tiedoston myös valitsemalla tuon listan lopusta ”Selaa tietokoneesta…”. Avautuvassa ikkunassa etsi se kansio, johon tallensit tiedoston (löytyykö lataamasi Digitaitokalenteri koneeltasi esim. Ladatut tiedostot tai Kuvat-kansiosta tai Työpöydältä?), valitse tiedosto klikkaamalla sitä ja paina ”Liitä”.
- Tarvittaessa liitteen voi poistaa viestistä ennen lähettämistä. Klikkaa liittämäsi liitetiedoston vieressä olevaa pientä nuolta ja valitse ”Poista liite”.
- Tässä vielä Microsoftin omat ohjeet liitteiden lisäämisestä.
- Lisätietoja löytyy myös teoksesta ”Microsoft Outlook 2016 ja 365 + Skype : käyttäjän opas” (Huuhka, Terttu; 2018) sivulta 29 alkaen, sekä teoksesta ”Office 2016 & Office 365” (Koch, Jørgen; 2016) sivulta 80 alkaen.
Sähköpostin merkitseminen:
Joskus saamamme sähköpostit edellyttävät reagointia tietyn ajan kuluessa, mutta eivät välttämättä heti. Tällöin voi olla kätevää asettaa sähköpostiin merkintä ja/tai muistutus. Näin voit etsiä merkitsemiäsi sähköposteja myöhemmin tai jopa kirjoittaa merkintään, mitä toimia viesti vaatii. Merkinnät ja muistutukset näkyvät vain itsellesi.
- Klikkaa sellaista saapunutta sähköpostia, johon haluat asettaa merkinnän. Valitse sitten yläreunasta Aloitus-välilehdeltä Tunnisteet-kohdasta Seuranta-painike (punainen lippu ?). Avautuvasta valikosta voit valita, milloin tehtävä on saatava valmiiksi. Voit myös valita listalta ”Mukautettu” ja asettaa aloitus- ja määräpäivän itse (siellä voit myös samalla asettaa muistutuksen). Lisää halutessasi muistutus kyseistä sähköpostiviestiä koskien valitsemalla samasta valikosta ”Lisää muistutus”.
- Voit etsiä merkittyjä sähköposteja klikkaamalla hakupalkkia (yleensä heti saapuneiden viestien yläpuolella). Tällöin yläreunaan avautuu hakuasetuksia, josta löytyy Tarkenna-kohdasta ”Merkitty”-painike. Sillä saat hakutuloksiin näkyviin kaikki viestit, joihin olet asettanut merkinnän. Mikäli viestissä näkyvän lipun vieressä on kellon kuva ?, olet asettanut viestistä myös muistutuksen.
- Merkitse tehtävä valmiiksi klikkaamalla viestistä lippua, jolloin se muuttuu vihreäksi väkäseksi. ?⇒✓
- Tässä vielä Microsoftin omat ohjeet sähköpostien merkitsemisestä ja viestien etsimisestä.
- Lisätietoja löytyy myös teoksesta ”Microsoft Outlook 2016 ja 365 + Skype : käyttäjän opas” (Huuhka, Terttu; 2018) sivulta 43 alkaen.
”Nämähän olivat ihan helppo nakki!” Selvä, täältä pesee:
- Jos sähköisen asioinnin liitetiedostot tuottavat sinulle tai tuttavallesi harmaita hiuksia, kurkkaa nämä Digitreenien vinkit liitetiedostoista: Asiakirjat sähköisiksi – Näillä vinkeillä toimitat vaaditut liitteet viranomaisille.
- Sähköpostiin tulee helposti roskapostia, jotka leviävät erityisesti liitteiden ja linkkien mukana. Katso Digitreenien neuvot roskapostitulvan taltuttamiseen: Näin karsit roskapostia.
- Sähköpostilaatikko pursuaa töissä ja kotona, tila loppuu jatkuvasti ja viestitulva ahdistaa, apua! Ota käyttöön ”koske korkeintaan kahdesti”-taktiikka ja tavoitteeksi Inbox Zero – Saapuneet-kansion pitäminen tyhjänä, aina. Hetkinen. Tyhjänä, aina? Aina!
- Lue Jussi Roineen (Sulava Oy) fiilikset siitä, miltä Inbox Zero tuntuu ja miksi siihen kannattaa pyrkiä, sekä etenkin Heidi Enhon (Sulava Oy) Outlook-vinkit onnistumiseen ja tavoitteessa pysymiseen.
Pohdi myös, tarvitseeko kaikkea säilyttää. Entä voisiko säilytystä vaativille viesteille luoda omat kansionsa, jotta ne eivät hukuta toisiaan Saapuneet-kansiossa? Ota avuksi myös aiemmin neuvotut viestien merkitsemiset ja muistutukset.
Huhtikuun haasteet: muistitikku
Suoraan muistitikulle tallentaminen:
Avaa digitaitokalenteri tästä. Sen jälkeen klikkaa kalenteria hiiren oikealla painikkeella. Valitse avautuvasta valikosta ”Tallenna kuva nimellä”. Avautuvassa ikkunassa sinulta kysytään tallennuspaikkaa, joten muistitikku täytyy ”etsiä”. Useimmiten löydät sen Tämä tietokone -kohdan alta (nimitys vaihtelee käyttöjärjestelmästä riippuen).
? Nimitys voi olla myös esim. D12345, jos tietokoneelle on annettu yksilöivä tunnus (esim. työpaikkasi hallinnoimat koneet).
Näkyviin saattaa tulla ensin tuttuja kansioita, kuten Kuvat ja Musiikki. Niiden alapuolella on erilaisia tallennussijainteja, joista useimmilla on nimen perässä kirjain, esim. (C:). Löydettyäsi tallennussijaintien listalta muistitikkusi kaksoisklikkaa sitä, ja tallenna kalenteri tikulle. Voit halutessasi muokata tiedoston nimeä ennen tallentamista.
Siirtäminen tai kopioiminen tietokoneelta muistitikulle:
Avaa resurssienhallinta (keltainen kansion kuva) joko alhaalta tietokoneen tehtäväpalkista tai Käynnistä-valikon kautta (Windows-järjestelmä-kohdan alla). Etsi se kansio, johon olet digitaitokalenterin tallentanut.
? Kansio saattaa löytyä helpoiten resurssienhallinnan vasemmasta reunasta Pikakäyttö-kohdan alta. Laajenna tarvittaessa Pikakäyttö-valikko klikkaamalla pientä nuolta sen edessä.
Löydettyäsi digitaitokalenterin klikkaa sitä hiiren oikealla painikkeella ja valitse joko ”kopioi” tai ”leikkaa”. Jälkimmäinen toiminto siirtää tiedoston kokonaan pois koneeltasi. Tämän jälkeen etsi muistitikku koneeltasi Suoraan muistitikulle tallentaminen -kohdan ohjeiden mukaisesti. Avaa muistitikku kaksoisklikkaamalla, klikkaa tyhjää kohtaa hiiren oikealla painikkeella ja valitse ”liitä”.
? Kopioida voi myös pikanäppäimillä Ctrl ja C: klikkaa kopioitavaa kohdetta ja paina sitten näitä näppäimiä yhtä aikaa. Leikkaamisen pikanäppäimet ovat Ctrl ja X, liittämisen Ctrl ja V. Lisää pikanäppäimiä löydät Windowsin omilta ohjesivuilta.
? Kuvalliset ohjeet muistitikulle tallentamiseen löydät täältä (Lapin koulutuskeskus REDU).
Tikun poistaminen turvallisesti:
Muistitikku ja useimmat muut ulkoiset tallennuslaitteet täytyy aina poistaa turvallisesti, jotta tiedostot ja laitteet eivät vioitu. Turvallisesti poistaminen tarkoittaa sitä, että laitteet lakkaavat jakamasta tietoja keskenään. Aivan kuin haluaisit äkisti keskeyttää kahden ihmisen keskustelun, mutta varoittaa heitä siitä ensin niin, ettei lause jää ikävästi kesken.
Etsi tehtäväpalkin oikean reunan kuvakkeiden joukosta turvallisen poistamisen kuvake, joka näyttää usein muistitikulta, jonka vieressä on oikein-merkki ✓. Klikkaa sitä hiiren jommallakummalla painikkeella ja valitse ”Poista (tikun nimi)”.
? Jos oikeanlaista kuvaketta ei näy, voit tarvittaessa näyttää lisää kuvakkeita klikkaamalla pientä nuolta kuvakkeiden vieressä. Mikäli et ole varma, onko löytämäsi kuvake oikea, vie hiiri kuvakkeen päälle (älä klikkaa) ja lue kuvakkeen esittelyteksti.
? Muistitikun voi poistaa turvallisesti myös Tämä tietokone -näkymästä. Klikkaa muistitikkua hiiren oikealla painikkeella ja valitse valikosta ”Poista” (teksti voi vaihdella). Huom.! Älä valitse ”Alusta”, sillä se tyhjentää muistitikun.
Peruskäyttäjä.netin kuvalliset ohjeet muistitikun käyttöön (Windows 7 ja Windows 10).
Roskakorin tyhjentäminen:
Roskakorin löydät tietokoneesi työpöydältä. Klikkaa sen kuvaketta hiiren oikealla painikkeella ja valitse ”Tyhjennä roskakori”. Jos haluat ensin tarkastella, mitä roskakorisi on syönyt, avaa se kaksoisklikkaamalla. Avattuasi roskakorin voit halutessasi palauttaa valitsemiasi kohteita tai tyhjentää roskakorin yläreunan Hallinta-välilehden kautta (Windows 10).
Bonus:
- Digitreenit: Näin siirrät kuvat puhelimesta tietokoneeseen
- ? Huomaa myös artikkelin videolla esitelty vaihtoehtoinen tapa, jota hyödynsimme yllä, eli kuvien ja tiedostojen siirtäminen resurssienhallinnan kautta.
- Muistitikku, USB, liitäntä, hdmi, VGA…?! Katso kuvat selityksineen erilaisista liitännöistä Helsingin yliopiston Opiskelijan digitaidot -sivustolta.
Toukokuun täkyt: e-kirjat
Toukokuussa luemme e-kirjoja. Koko Suomen e-aineistovalikoimaa voi selailla kerralla eKirjasto-sivulta, josta käyttäjä ohjataan valitun kirjaston e-kirjaston sivuille. Tutki, mistä asiakkaanne löytävät teidän kirjastonne e-aineistot.
Tutustu Digitreenien kuvallisiin ohjeisiin eKirjaston ja Ellibs-sivuston käytöstä sekä eKirjaston omiin ohjeisiin.
Muista myös Ellibsin ohjeet kirjojen lukemiseen tai kuuntelemiseen ilman verkkoyhteyttä eli offline-tilassa.
Tässä vielä tiivistetyt ohjeet Ellibsin käyttöön:
Tarvitset offline-tilassa lukemista varten Adobe-tilin sekä lukuohjelman.
? Tietokoneille suositellaan lukuohjelmaksi Adobe Digital Editions (ADE) -ohjelmaa.
? Android- ja iOS-mobiililaitteille suositellaan käytettäväksi ensisijaisesti Ellibs-sovellusta, mutta myös mobiililaitteella voi lukea ADE- tai Bluefire Reader -lukuohjelmilla (Play-kaupasta/App Storesta).
Tietokone: E-kirjan lukeminen offline-tilassa:
? Tarvitset nettiyhteyden ladataksesi e-kirjan koneellesi ja avatessasi sen ensimmäisen kerran lukuohjelmassa. Tämän jälkeen kirjan lukeminen onnistuu myös ilman yhteyttä.
- Kirjaudu sisään Ellibs-kirjastoon ja etsi haluamasi e-kirja
- Valitse laina-ajan pituus, ja lainaa kirja valitsemalla ”Lataa koneellesi”. Valitse avautuvassa ikkunasta ”Ok”.
- Selaimestasi riippuen sinua saatetaan pyytää avaamaan tai tallentamaan e-kirjatiedosto koneellesi. Mikäli koneellesi on jo asennettu ADE, voit klikata ”Avaa”. Jos kirjatiedoston avaamisessa on ongelmia, tallenna tiedosto ensin koneellesi. Sen jälkeen etsi URLLink-niminen tiedosto esim. Ladatut tiedostot -kansiosta ja avaa se.
- Mikäli tiedosto ei avaudu kaksoisklikkaamalla oikeassa ohjelmassa (tai ollenkaan), klikkaa tiedostoa hiiren oikealla painikkeella. Valitse listasta ”Avaa sovelluksessa…” ja valitse Adobe Digital Editions (tai jokin muu lukuohjelma).
- Mikäli käytät ADE:a ensimmäistä kertaa, täytyy se valtuuttaa syöttämällä Adobe-tunnukset. Tämä tarvitsee tehdä vain kerran per laite.
- Selaimestasi riippuen sinua saatetaan pyytää avaamaan tai tallentamaan e-kirjatiedosto koneellesi. Mikäli koneellesi on jo asennettu ADE, voit klikata ”Avaa”. Jos kirjatiedoston avaamisessa on ongelmia, tallenna tiedosto ensin koneellesi. Sen jälkeen etsi URLLink-niminen tiedosto esim. Ladatut tiedostot -kansiosta ja avaa se.
Mobiililaite: E-kirjastosovellus ja lukuohjelmat:
? Tarvitset nettiyhteyden ladataksesi sovelluksia tai e-kirjan laitteellesi sekä avatessasi sen ensimmäisen kerran lukuohjelmassa. Tämän jälkeen kirjan lukeminen onnistuu myös ilman yhteyttä.
- Mobiililaitteelle kannattaa ladata ilmainen Ellibs-sovellus sovelluskaupasta. Kun lainaat e-kirjan sovelluksella, voi sitä lukea myös ilman verkkoyhteyttä. Äänikirjat täytyy sen sijaan erikseen ladata sovellukseen (pelkkä lainaaminen ei riitä), jotta ne toimivat myös ilman nettiyhteyttä.
- Mikäli et käytä mobiililaitteellasi Ellibs-sovellusta, tarvitset silti jonkin lukuohjelman. Ensimmäisellä käyttökerralla ohjelma täytyy valtuuttaa Adobe-tunnuksilla.
- Kirjaudu Ellibs-kirjastoon mobiililaitteesi internetselaimen kautta. Lainatessasi kirjaa valitse vaihtoehdoksi ”Lataa koneellesi” ja vastaa ilmoitukseen ”Ok”. Ladattuasi e-kirjatiedoston älylaitteeseesi avaa se aiemmin asentamallasi lukuohjelmalla (esim. Bluefire Reader tai ADE).
Ohjeet Biblio-e-kirjaston käyttöön
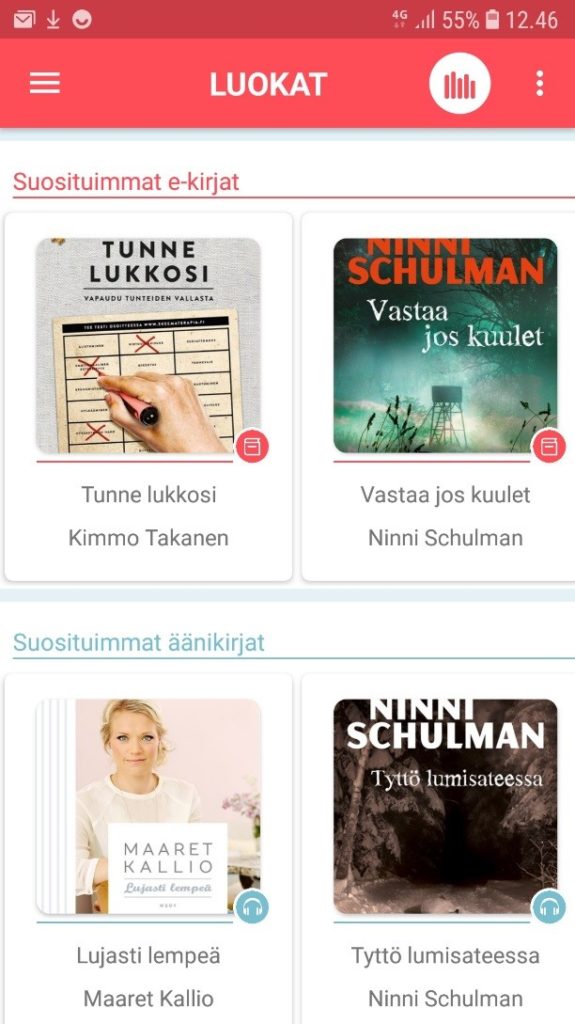
Bibliossa on sekä e-kirjoja että e-äänikirjoja.
- Kirjautuminen tapahtuu kirjastokortin numerolla ja pin-koodilla.
- Kirjasto saa itse määritellä, montako lainaa asiakas voi lainata kuussa sekä paljonko rahaa kaikkiin lainoihin voi kuukaudessa mennä.
- Laina-aika on aina 28 vrk, palauttaminen ei ainakaan vielä ole mahdollista.
Kaksi tapaa käyttää:
- Selaimessa
- Kirjojen varaaminen mahdollista.
- E-äänikirjat ovat kuunneltavissa selaimessa.
- E-kirjoja voi lukea kahdella tapaa: selaimessa (vaatii internetyhteyden) tai lataamalla laitteelle (luettavissa myös ilman verkkoyhteyttä, mutta vaativat laitteelle ladattavan lukuohjelman).
- Laitteelle ladattavien e-kirjojen suositeltavat lukuohjelmat:
- Adobe Digital Editions (PC:lle/Macille)
- Bluefire Reader (iOS:lle)
- Aldiko (Androidille)
- Mobililaitteelle ladattavassa Biblio-sovelluksessa
- Kirjojen varaaminen ei mahdollista.
- Lukeminen ja kuunteleminen mahdollista myös offline-tilassa!
- Erillistä lukuohjelmaa ei tarvita.
Kahden tyyppisiä e-kirjoja/e-äänikirjoja:
- Klikki-malli:
- Usea käyttäjä voi lukea tai kuunnella yhtä aikaa.
- Jokainen ’klikkaus’ eli laina maksaa kirjastolle.
- Digitaalinen kopio (kuten Ellibsissä):
- Yksi voi lukea/kuunnella kerrallaan.
- Maksu perustuu vuosilisenssiin.
⇒Asiakas ei näe kumman tyyppinen e-kirja/e-äänikirja on kyseessä. Hän näkee ainoastaan, onko kirja lainattavissa vai ei.
? Jos Bibliota käyttää puhelimella tai tabletilla, kannattaa ehdottomasti ladata laitteen sovelluskaupasta (Play-kauppa/App Store) Biblio-sovellus.
Biblio-sovelluksen ominaisuudet:
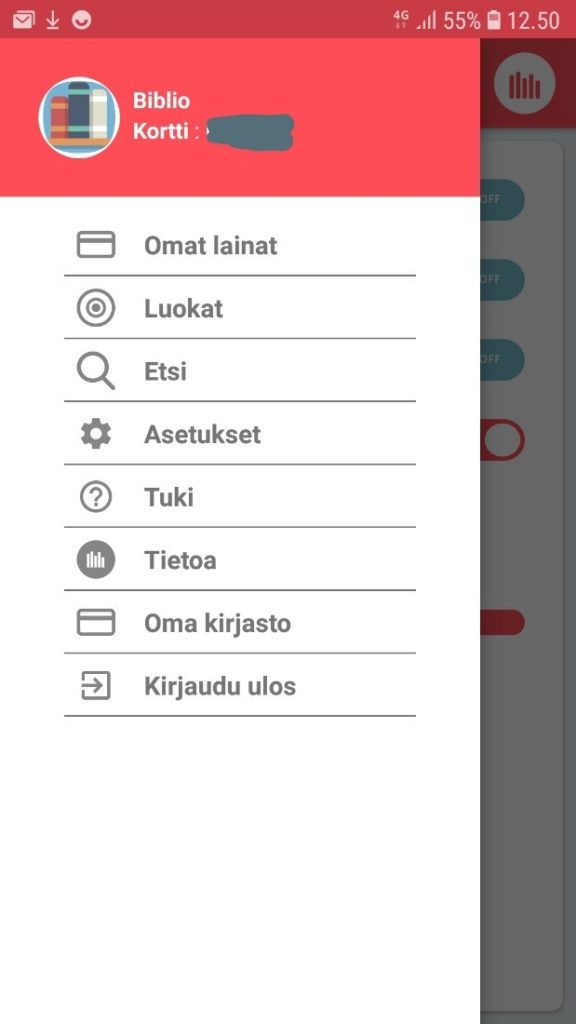
Sovelluksen valikon saat auki klikkaamalla etusivun vasemmassa ylänurkassa olevaa kolmea viivaa.
- Omat lainat -kohdasta näet voimassa olevat lainasi, voit tehdä lainoista offline-tilassa luettavia/kuunneltavia sekä näet paljonko laina-aikaa on jäljellä.
- Luokat-kohdasta pääset selaamaan kirjoja luokkien mukaan.
- Etsi-kohdasta voit etsiä teoksia tekijän tai kirjan nimen mukaan.
- Asetukset-kohdassa pystyt muokkaamaan sovelluksen asetuksia esimerkiksi laittamaan lainahistorian tallennuksen päälle.
- Tuki-välilehdeltä löydät vastauksia useimmin kysytyimpiin kysymyksiin.
Lainaaminen tapahtuu klikkaamalla haluttua teosta ja sen jälkeen klikkaamalla lainaa.
Tekstin koon ja fontin muuttaminen Ellibsissä ja Bibliossa
E-kirjan tekstin kokoa (ja usein myös fonttia, taustan väriä jne.) voi tiedostomuodosta ja lukusovelluksesta riippuen muuttaa joko asetuksista tai zoomaamalla kirjan sivua ”nipistämällä” (mobiililaitteet). Eri sovelluksien ja ohjelmien asetukset löytyvät hieman eri paikoista. Kokeile ja tutki, miten lukuasetuksia muutetaan käyttämässäsi sovelluksessa.
- Ellibs (mobiilisovellus): ratas oikeassa yläkulmassa
- Bluefire Reader: alareunassa ”Asetukset”
- Adobe Digital Editions (mobiilisovellus): painikkeet alareunassa
- Biblio: ratas oikeassa yläkulmassa
Kesäkuun kikat: kuvakaappaus
Kesäkuun aiheena on kuvakaappauksen ottaminen. Alla olevista linkeistä löydät ohjeita kuvakaappauksen ottamiseen tietokoneella, puhelimella ja tabletilla. Mukana on myös ohjeita kuvien muokkaamiseen sekä muistitikulle tallentamiseen.
- Digitreenien ohjeet kuvakaappauksen ottoon eri laitteilla ja keinoilla: https://yle.fi/aihe/artikkeli/2016/11/29/digitreenit-4-nain-otat-kuvakaappauksen-laitteesi-naytosta
- Kuvakaappauksen ottaminen Windows 10 tietokoneella: https://www.hardware.fi/uutiset/artikkeli.cfm/2016/12/25/nain-otat-kuvakaappauksen-windows-10-tietokoneella-tai-tabletilla
- Elisan ohjeet muistitikulle tallentamisesta: https://yksityisille.hub.elisa.fi/ota-tarkeat-tiedot-talteen-nain-kopioit-muistitikulle/
- Digitreenit, kuvien käsittely puhelimella: https://yle.fi/aihe/artikkeli/2017/03/23/digitreenit-24-helpot-vinkit-kannykkakuvien-muokkaamiseen
- Kuvien käsittely – Helsingin yliopisto: https://blogs.helsinki.fi/opiskelijan-digitaidot-lisalukemisto/kuvien-kasittely-tietokoneella/
Heinäkuun helpotukset: itseopiskelumateriaalit
Itseopiskelumateriaaleista löytyy paljon hyödyllistä opiskeltavaa monesta eri aiheesta. Webinaarit-sivulle on koottu lyhyitä, nauhoitettuja tietoiskumaisia videoita esimerkiksi tekijänoikeuksista ja satutuntien pitämisestä ja niitä voi katsella silloin, kun se oman työn kannalta onnistuu parhaiten. Itseopiskelu-sivulta löytyy medialukutaitoon ja digitaitoihin liittyviä video- ja artikkelilinkkejä sekä vinkkejä ilmaisista nettikursseista. Esimerkiksi Elements of AI –kurssi on perusteista liikkeelle lähtevä maksuton verkkokurssi niille, jotka haluavat tietää mitä tekoäly on.
Itseopiskelumateriaalit-sivulle pääset myös lukemalla digitaitokalenterissa olevan QR-koodin.
Mutta mikä ihmeen QR-koodi?
QR-koodi (=Quick Response) eli ruutukoodi on kuvalinkki verkkosivustolle. Esimerkiksi Kirjastot.fi –verkkosivustolle pääsee klikkaamalla linkkiä www.kirjastot.fi tai lukemalla alla olevan QR-koodin:
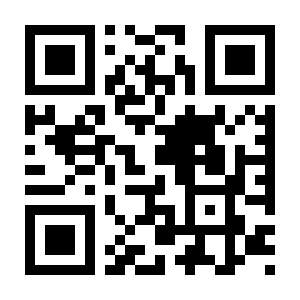
Kaikista linkeistä voi luoda QR-koodeja helposti ja nopeasti. Kokeile luoda QR-koodi oman kirjastosi nettivuista esimerkiksi täällä.
Miten QR-koodeja luetaan?
QR-koodeja luetaan lukusovelluksilla. Sovellukset käyttävät laitteen kameraa lukeakseen koodin. Sovelluskaupoissa on tarjolla paljon ilmaisia lukusovelluksia, mutta ladatessa kannattaa olla tarkkana! Yksi turvallinen ja ilmainen QR-koodin lukusovellus on esim. Kaspersky QR scanner, jonka voi ladata sekä Androidille että iOS:lle.
Jotta voisit lukea QR-koodeja mobiililaitteella (matkapuhelimella tai tabletilla), sinulla tulee olla:
- kameralla varustettu mobiililaite (älypuhelin tai tabletti)
- mobiililaitteeseen asennettu QR-koodin lukijaohjelma
- Internet-yhteys
- Asenna QR-koodin lukusovellus mobiililaitteellesi
- Mene laitteellasi sovelluskauppaan (PlayKauppa/AppStore)
- Kirjoita hakuun esim. Kaspersky QR scanner ja lataa sovellus
- Lue QR-koodi
- Avaa lataamasi QR-koodin lukusovellus. Hyväksy mahdolliset käyttöehdot ja anna sovellukselle oikeudet käyttää laitteen kameraa ja tallennustilaa.
- Osoita sovellukseen avautuva kamera kohti luettavaa QR-koodia
Lisää tietoa QR-koodeista ja siitä, kuinka niitä voi käyttää hyödyksi esim. kirjastonkäytönopetuksessa löytyy Matleena Laakson blogista.
Elokuun ensiapu: kopiointi
Kopioinnissa ensimmäiseksi kannattaa tarkistaa mitä on lupa kopioida? Kopiraittilan sivuilla on kattava tietopaketti tekijänoikeuksista: https://kopiraittila.fi/
Myös tekijänoikeus.fi –sivuilta löytyy paljon hyödyllistä tietoa: https://tekijanoikeus.fi/tekijanoikeus/luvallinen-kaytto/
Kopiokoneita on monenlaisia, joten on mahdotonta kirjoittaa yleispätevät ohjeet kaikkiin kopiokoneisiin. Kopioiminen yksipuolisesta kaksipuoliseksi sekä suurentaminen A4-kokoisesta A3-kokoiseksi tapahtuu muuttamalla kopiokoneen asetuksia. Tutki siis rohkeasti kopiokoneen asetusvalikkoja! Huom! Kaikki kopiokoneet eivät tue kaksipuolista tulostamista, jolloin puolen vaihtaminen täytyy tehdä manuaalisesti.
Kaksipuolisuus ilmaistaan kopiokoneissa yleensä paperilla, jonka sivua on taitettu ja puolisuus numeroilla. Esim. alla olevasta kuvassa valittaisiin ylempi vaihtoehto:
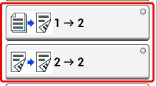
Kopion suurentaminen on ilmaistu esim. nuolella tai prosenteilla: 141% A4 → A3
Mikäli sinulla on ongelmia kopiointi-tehtävien kanssa, selvitä kopiokoneen merkki ja malli. Löytyvätkö laitteen käyttöohjeet netistä?
Syyskuun salat: verkkokirjasto
Savon 32:sta kirjastokunnasta 24 käyttää verkkokirjasto Finnaa. Finnassa kirjautuminen verkkokirjastoon tapahtuu kirjastokortinnumerolla ja pin-koodilla. Omat tiedot pääsee tarkastamaan Finnan oikeasta yläreunasta. Verkkokirjaston omien tietojen kautta pääsee mm.**:
- muuttamaan ensisijaista noutopaikkaa,
- vaihtamaan pin-koodin,
- päivittämään oman puhelinnumeron ja sähköpostiosoitteen
- tallentamaan sähköpostiosoitteen uutuusvahtia* varten
*Voit seurata kirjastoon tulevia uutuuksia Uutuusvahti-toiminnolla. Tee haluamasi haku ja tallenna se sivun alareunasta ”Tallenna haku” -toiminnolla. Mene sen jälkeen oman tilisi tietoihin Tallennetut haut –välilehdelle, valitse haku, jonka haluat tallentaa uutuusvahdiksi ja määritä pudotusvalikosta, haluatko tiedon hakuun liittyvistä uutuuksista päivittäin vai viikoittain. Tiedot lähetetään sähköpostitse siihen sähköpostiosoitteeseen, jonka olet määritellyt uutuusvahdin sähköpostiosoitteeksi Omat tiedot -välilehdellä.
**Kirjasto voi itse valita halutut ominaisuudet omaan Finnaan. Ohessa muutama esimerkki.
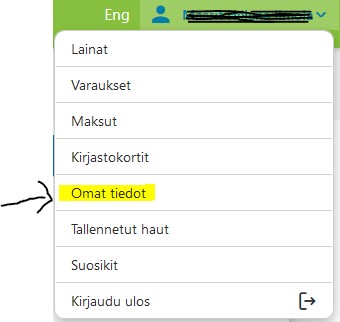
Varaaminen tapahtuu hakemalla haluttu teos ja klikkamalla Varaa teos.
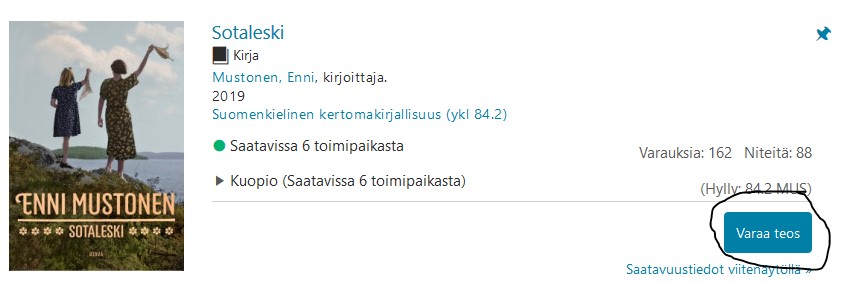
Sienestysaiheisten tietokirjojen järjestystä voi muuttaa valitsemalla Järjestä-painikkeen viereisestä pikkunuolesta Vuosi (uusin ensin):
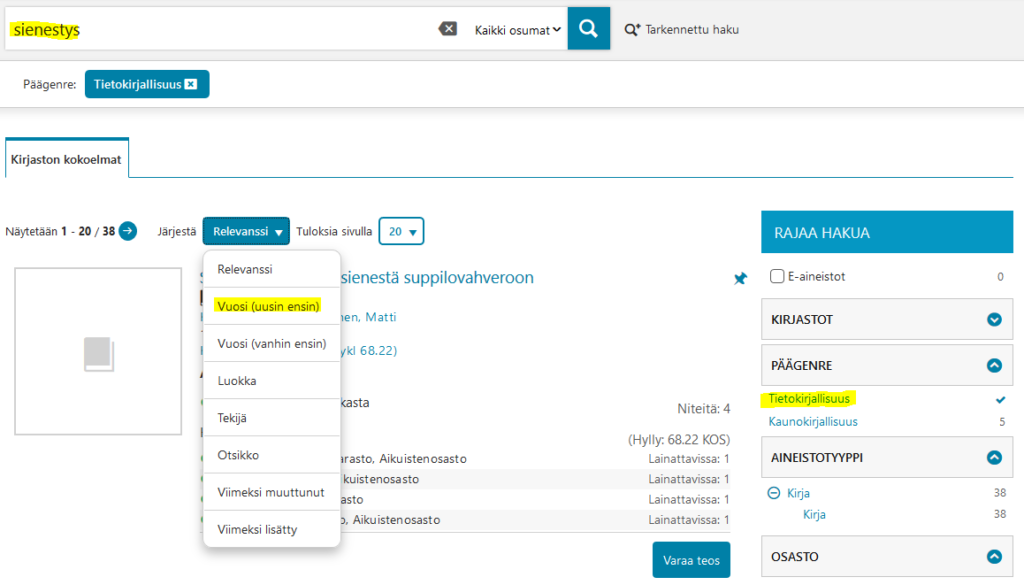
? Tarkista vielä osaatko nämä verkkokirjastostasi:
- Ovatko kirjaston käyttösäännöt luettavissa verkkokirjastossa ja mistä ne löytyvät?
- Entä onko verkkokirjaston kautta mahdollista jättää palautetta?
- Mistä löytyvät kirjastosi e-aineistot (jos niitä on käytössä)?
Lisää tiedonhakuun liittyviä vinkkejä:
Digitreeneistä löytyy viisi vinkkiä tehokkaampiin Google-hakuihin: https://yle.fi/aihe/artikkeli/2016/06/02/digitreenit-6-5-vinkkia-tehokkaampiin-google-hakuihin
Hakukoneissa on eroja! Selaimen oletushakukoneen vaihtoon löytyy ohjeet digitreeneistä: https://yle.fi/aihe/artikkeli/2017/01/25/digitreenit-16-hakukone-hukassa-nain-vaihdat-selaimen-oletushakukoneen
Lokakuun lohdutukset: skannaus
Näin skannaat muistitikulle:
- Aseta documentti kuvapuoli alaspäin kopiontitason lasialustalle ja sulje kansi.
- Aseta muistitikku koneen USB-porttiin
- Paina ”skannaus”-painiketta ja tarvittaessa muokkaa skannauksen asetuksia
- Valitse näytöltä kohta tiedosto/usb
- Lopuksi paina ”skannaa” näppäintä skannerin kosketusnäytöltä
- Monisivuisen työn skannaus:
- Aseta dokumentit kannen päällä olevaan syöttölokeroon kopiontitason sijaan.
TAI - Skannaa dokumentit yksitellen käyttäen kopiointitasoa.
- Aseta dokumentit kannen päällä olevaan syöttölokeroon kopiontitason sijaan.
- Monisivuisen työn skannaus:
Skannauksen asetukset:
Skannattavaa dokumenttia voidaan muokata ”asetukset” kohdassa. Siellä voidaan muun muassa muokata dokumentin väriä, tarkkuutta, suuntaa ja kokoa.
Koon muuttaminen:
- Valitse Asetukset-kohdasta kohta ”auto/alkuperäinen koko”
- Valitse avautuvasta valikosta haluttu koko.
- Skannaa dokumentit.
Skannauksen peruutus:
- Paina paneelin ”stop” näppäintä.
Huomioita skannausongelmiin:
- Jos skannauksen tulos on epäselvä tai sumea -> tarkista valittu tarkkuus ja että kopiontitason lasi on puhdas.
- Jos skannaus tikulle ei onnistunut -> tarkista, että muistitikku on kunnolla kiinni USB portissa. Voit myös tarkistaa muistitikun ominaisuuksista, että sen tietojärjestelmä on FAT32.
Marraskuun määränpäät: Langaton verkko
Kirjautuminen mobiililaitteella
- Etsi laitteen ”asetukset” kohta, joka usein kuvataan hammasrattaina. Avaa asetukset kuvaa koskettamalla
- Etsi avautuvasta listasta kohta ”yhteydet”
- Valitse Wi-Fi ja ota se käyttöön. Wi-Fi:n käynnistäminen avaa verkkolistan, josta valitaan haluttu verkko.
- Ota kuitenkin huomioon, että lista näyttää kaikki lähistöllä olevat verkot, sekä avoimet että suljetut.
- Suljettuun verkkoon kirjautumiseen tarvitaan salasana, avoimeen verkkoon taas ei.
- Huomioi avointen verkkojen tietoturvallisuus, sillä avoimissa verkoissa tietojen kalastelu ja hakkerointi on helpompaa. Älä siis yhdistä laitetta verkkoon, joka ei vaikuta luotettavalta.
- Suljetun verkon tunnistaa verkon nimen lähellä olevasta lukon kuvasta.
Kirjautuminen tietokoneella:
- Etsi päävalikosta kohta ”asetukset” tai klikkaa ratas-kuvaketta.
- Avautuvasta valikosta valitse ”verkot ja internet”.
- Klikkaa kohtaa ”Wlan” ja ota se käyttöön.
- Valitse haluttu verkko listasta.
Netin jakaminen mobiililaitteella:
- Avaa mobiililaitteen asetukset ja sieltä kohta ”yhteydet”.
- Selaa avautunutta listaa, kunnes löydät kohdan ”mobiilitukiasema” tai ”yhteyden jako”. Termit vaihtelevat laitteittain.
- Avaa kuvake ja käynnistä netin jakaminen. Termien vaihtelun takia käytettyjä termejä ovat myös ”mobiilitukiasema” ja ”Wi-Fi-jako”.
- Samassa kohdassa voidaan myös tarkastella verkon nimeä ja sille asetettua salasanaa.
Yhteysongelmien ensiapupakki:
- Jos kone ei yhdistä verkkoon, käynnistä aluksi koko kone uudestaan ja kokeile uudestaan.
- Tarkista, että Wi-Fi on varmasti päällä.
- Tee tarvittaessa verkon vianmääritys:
- Tietokoneella: Asetukset -> verkot ja yhteydet -> Verkon tila, josta klikataan kohtaa ”Verkon vian määritys” ja seuraa ohjeita.
Joulukuun jipot: Selaushistorian poistaminen
- Mitä selainta käytetään, pitää se tehdä hieman eri tavalla.
Internet Explorer:
- Etsi selaimen oikeasta yläkulmasta neljän symbolin sarja (Talo, tähti, ratas, hymiö) ja klikkaa ratas-kuvaa (työkalut)
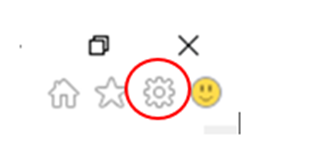
- Avautuvasta valikosta etsi kohta ”suojaus” ja vie kursori sen päälle, mikä avaa sivuvalikon.
- Valitse sivuvalikosta kohta ”poista selaushistoria”
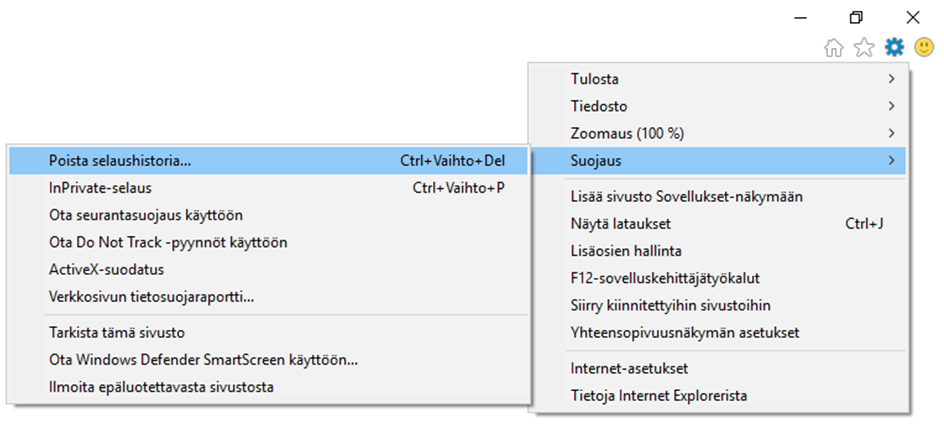
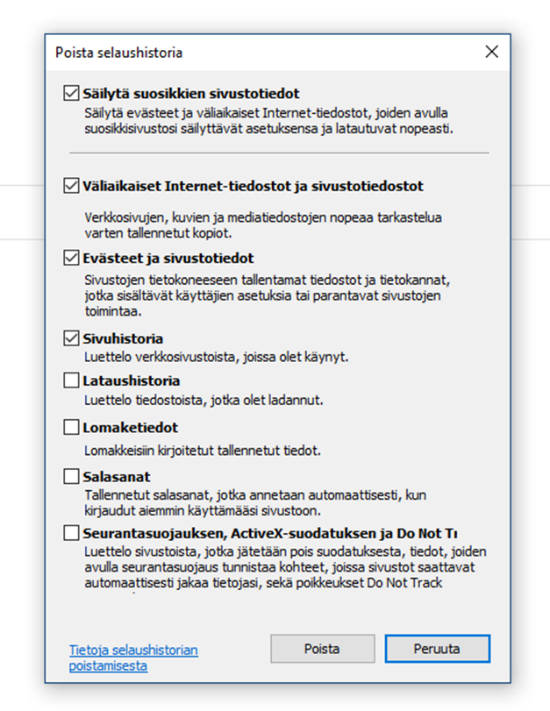
- Avautuvasta valikosta voit päättää millaisia tietoja tahdot poistaa. Jos tahdot poistaa vain selaushistorian, valitse kohta ”sivuhistoria” ja klikkaa ”poista” painiketta.
Pikaohje: Selaimen oikea yläkulma -> Valitse ratas -> Suojaus -> poista selaushistoria -> Sivuhistoria -> poista.
Microsoft Edge:
- Klikkaa selaimen oikeassa ylänurkassa olevaa kuvaketta, jossa on kolme vaakasuoraa pistettä.
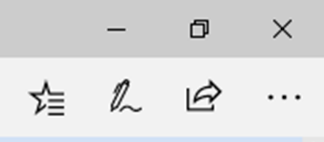
- klikkaa ”valitse tyhjennettävät kohteet”
- Valitse poistettavat tiedot ja paina ”Tyhjennä ”painiketta.
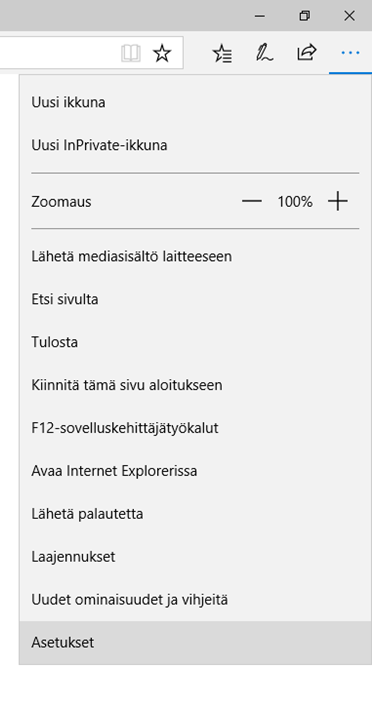
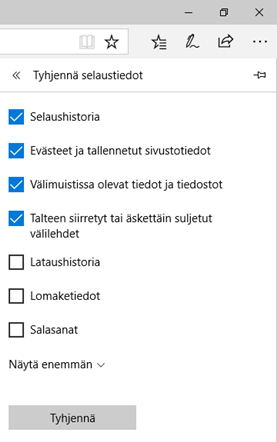
Pikaohje: Selaimen oikea yläkulma -> Valitse kolme pistettä-kuvake -> Asetukset -> Tyhjennä selaustiedot -> Valitse tyhjennettävät kohteet -> Selaushistoria -> Tyhjennä.
Firefox:
- Klikkaa selaimen oikeassa yläkulmassa olevan kolmen symbolin sarjan ensimmäistä kuvaketta.
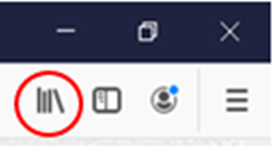
- valitse valikosta kohta ”sivuhistoria” ja avaa se klikkaamalla.
- avautuvasta valikosta valitse ”Poista viimeaikaisia sivuhistoria tietoja”
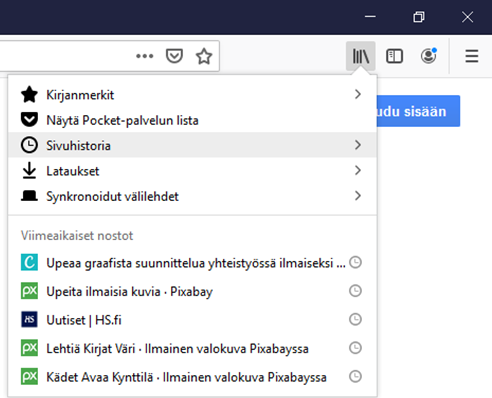
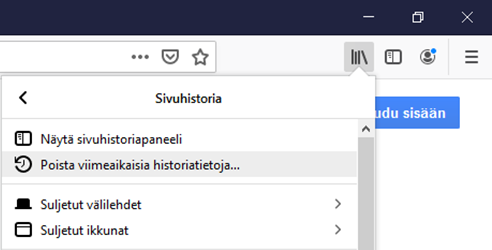
- Avautuvalla sivulla voi valita poistetaanko selaushistoria tietyltä ajan jaksolta vai poistetaanko kaikki.
- Ajanjakson valinnan jälkeen klikkaa kohtaa ”Sivu- ja lataushistoria” ja sen jälkeen paina ”poista tiedot” painiketta.
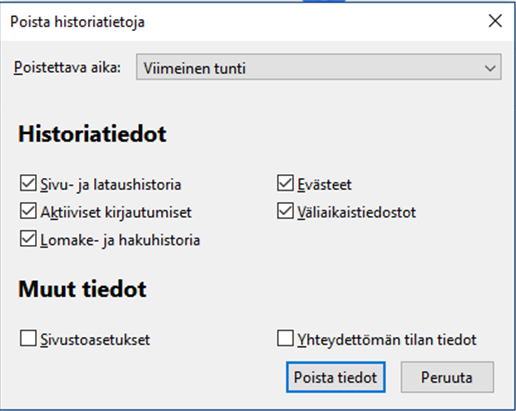
Pikaohje: Selaimen oikea yläkulma -> Ensimmäinen kuvake -> Selaushistoria -> Poista viimeaikaisia tietoja -> Sivu- ja lataushistoria -> poista tiedot.
Google Chrome:
- Valitse oikeasta yläreunasta kuvake, jossa on kolme pistettä vaakasuorassa.
- Avautuvasta valikosta avaa kohta ”Historia”
- Seuraavaksi valitse kohta ”poista selaustiedot”, mikä avaa valintaikkunan.
- Valitse poistettavat tiedot. Jos kaikki tiedot tahdotaan poistaa, valitse ”kaikki” vaihtoehto.
- Lopuksi klikkaa ”Poista tiedot” painiketta.
Pikaohje: Selaimen oikea yläkulma -> pisteet-kuvake -> Historia -> Poista selaustiedot -> Kaikki -> Poista tiedot.


