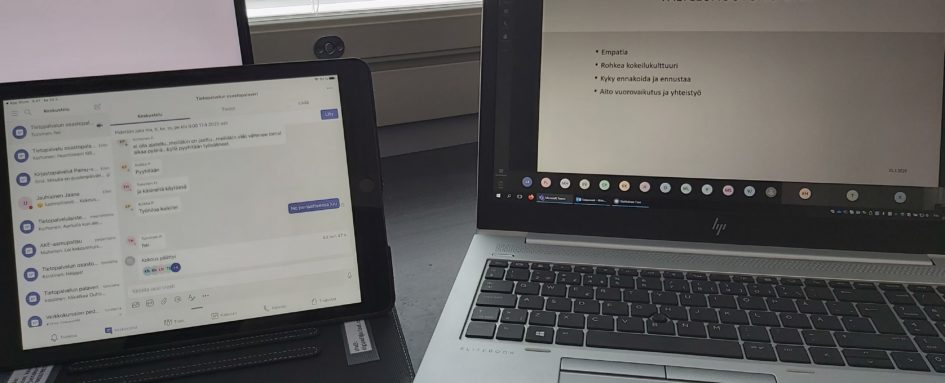Näissä poikkeusoloissa helposti huomaa, ettei organisaatio ole varautunut liikkuvaan toimistoon. Näin mobiililaitteiden aikakaudella on kuitenkin mahdollista käyttää samojen toimisto-ohjelmien mobiiliversioita myös Android- ja iOS-alustoilla. Käytettävyys ja kaikki ominaisuudet eivät luonnollisesti ole aivan työpöytäohjelmistojen tasolla, mutta välttävät paremman puutteessa.
Alla tarkastellaan Office365 ja Teams-alustojen toiminnallisuuksia mobiililaitteissa.
Tässä ei perehdytä ohjelmistojen asennukseen sen tarkemmin, muuten kuin todeten, että ne löytyvät molempien Android ja iOS -käyttöjärjestelmien omista sovelluskaupoista. Työkäytön edellytyksenä on, että organisaatiosi käyttää Microsoftin tuotteita eli sisään kirjaudutaan käyttäen Office-tunnusta, eli sähköpostiosoitetta.
Vaikka ohjelmia voi käyttää kännykällä tai tabletilla, en voi missään nimessä suositella kännykkää kuin kokouksiin osallistumiseen tai äärimmäiseen epätoivoon. Näytön pinta-ala ei riitä tehokkaaseen tekemiseen.
Ohjelmistot ovat identtisiä Android- ja iOS-alustoilla.
Office-ohjelmistot
Ohjelmistojen käyttöliittymät ovat vastaavat kuin O365-pilvipalvelun selainpohjaiset ohjelmat. Ohjelmat sisältävät samat toiminnallisuudet. Jos olet kirjautuneena OneDriveen tallentuvat työt suoraan sinne.
Word
Wordin käytössä ei ole kovin monimutkaisia muotoilutyökaluja. Käytännössä voit määrittää tekstille fontin, koon, värin ja kursiivin sekä alleviivauksen ja lisätä kuvan joukkoon tekstin.
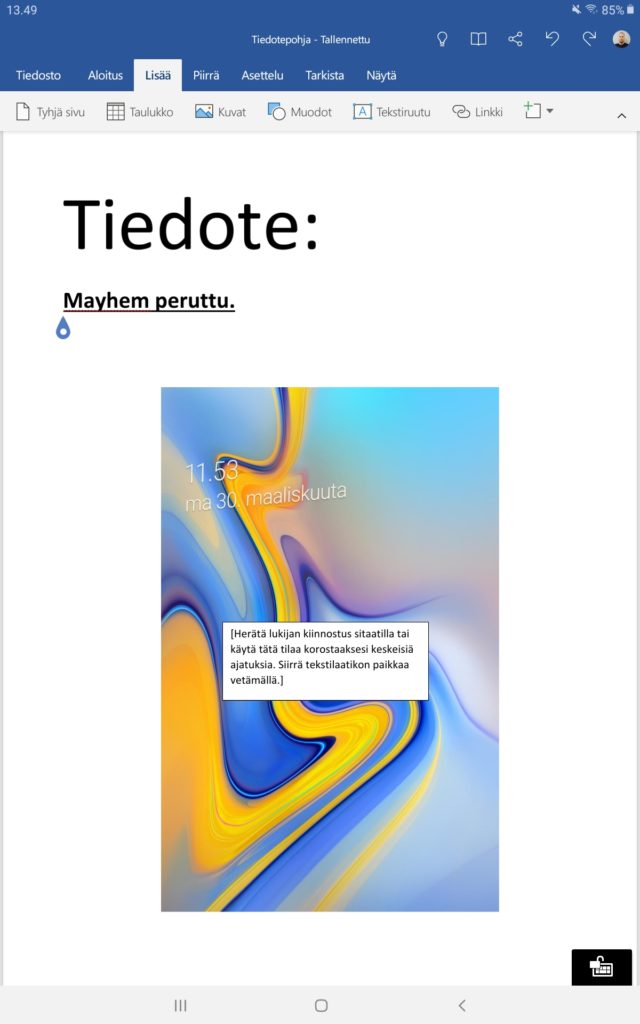
Lisäksi Wordissa voi lisätä taulukoita ja kuvia sekä piirtää tekstilaatikoita näiden päälle.
Käyttö on yksinkertaista ja valikkoja on vain muutamia, joten Word, sen mahdollisuudet, vahvuudet ja heikkoudet tulevat nopeasti tutuiksi.
Powerpoint
Powerpointilla pystyy tekemään perusesityksiä käyttäen valmiita teemoja, lisäämään tekstejä sekä kuvia ja vaihtamaan diojen siirtymäefektin. Pohjien luontia ei mobiili-Powerpointilla pysty tekemään.
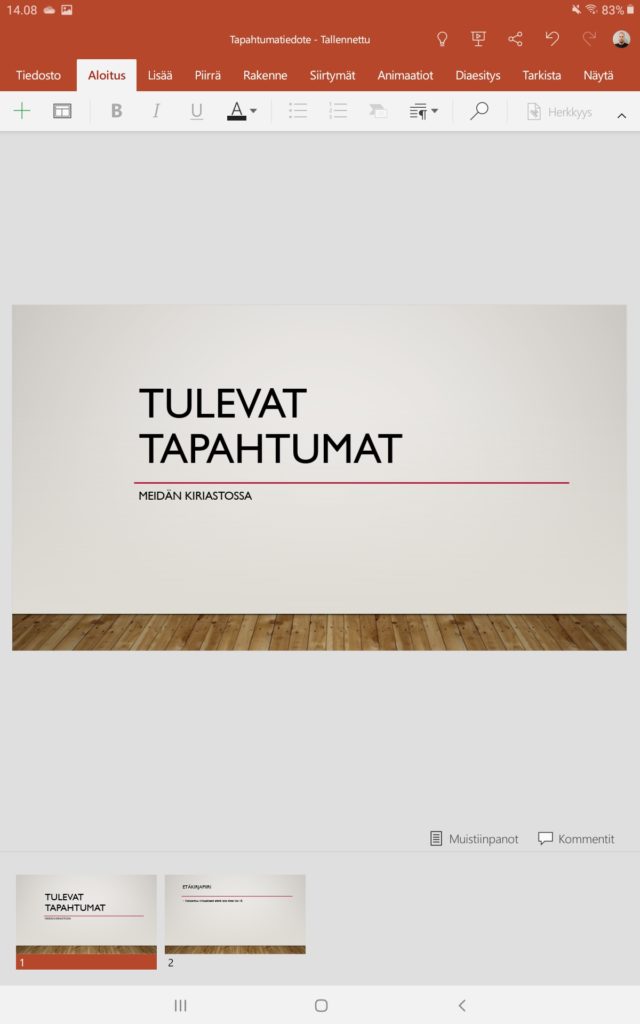
Myös Powerpoint on pilviversion vastine eikä sillä pysty tekemään kovin monimutkaisia esityksiä. Osaa normaaleista toiminnallisuuksista, kuten päättymätöntä esitystä, on mahdotonta toteuttaa mobiilisti.
Powerpointilla pystyy kuitenkin tekemään perusesityksiä käyttäen valmiita teemoja, lisäämään tekstejä sekä kuvia ja vaihtamaan diojen siirtymäefektin. Pohjien luontia ei mobiili-Powerpointilla pysty tekemään.
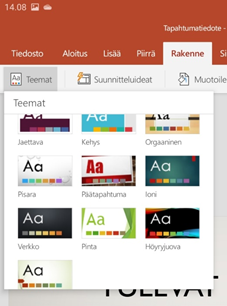
Esityksen teemaa pystyy vaihtamaan myös mobiilisti sekä teemojen muotoiluja voi jossain määrin muokata.
Esityksiä voi tallentaa suoraan pilveen, josta ne on helppo jakaa muille käyttäen valmiita työkaluja. Kuten muissakin Office-ohjelmissa, esityksen voi jakaa myös ohjelmasta itsestään suoraan vastaanottajien sähköpostiin.
Etäkokoukset Teamsilla
Teams on jopa yllättävän käytettävä kokonaisuus. Ohjelmiston ulkoasu ja toiminnallisuus vastaa pitkälti työpöytäversiota eikä käytössä tule yllättäviä käänteitä. Ainoa ilmeinen, näkyvä ero on päävalikon siirtyminen vasemmasta laidasta alareunaan.
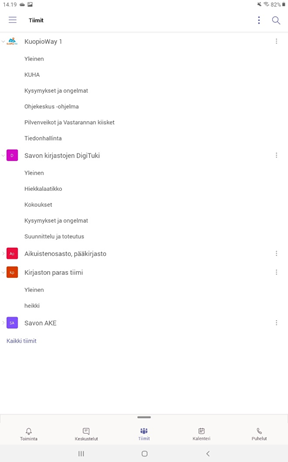
Omat tiimit näkyvät aivan samalla tavalla listauksessa kuin työpöytäversiossakin. Toiminnallisuudet ovat siirtyneet alapalkkiin vasemman reunan sijaan.
Ohjelmisto toimii pitkälti samoin kuin työpöytäversio, mutta tiedostojen suora jako ruudulle on rajoitettu ainoastaan Powerpoint-tiedostoihin. ”Puutteen” voi kiertää laittamalla näytönjaon päälle ja avaamalla sen jälkeen muu, esim. Word-dokumentti, jolloin muut näkevät dokumentin sisällön. Kannattaa muistaa, että näytönjako sitten jakaa kaiken eli tähän kannattaa varautua avaamalla tarvittavat tiedostot taustalle valmiiksi.
Kokoukseen liittyminen
Helpoin tapa on liittyä kalenterimerkinnän kautta, jossa kussakin tapahtumassa on oma liittymispainike. Toinen vaihtoehto on liittyä keskusteluiden kautta, jos joku muu on jo ennättäny avata kokouksen.
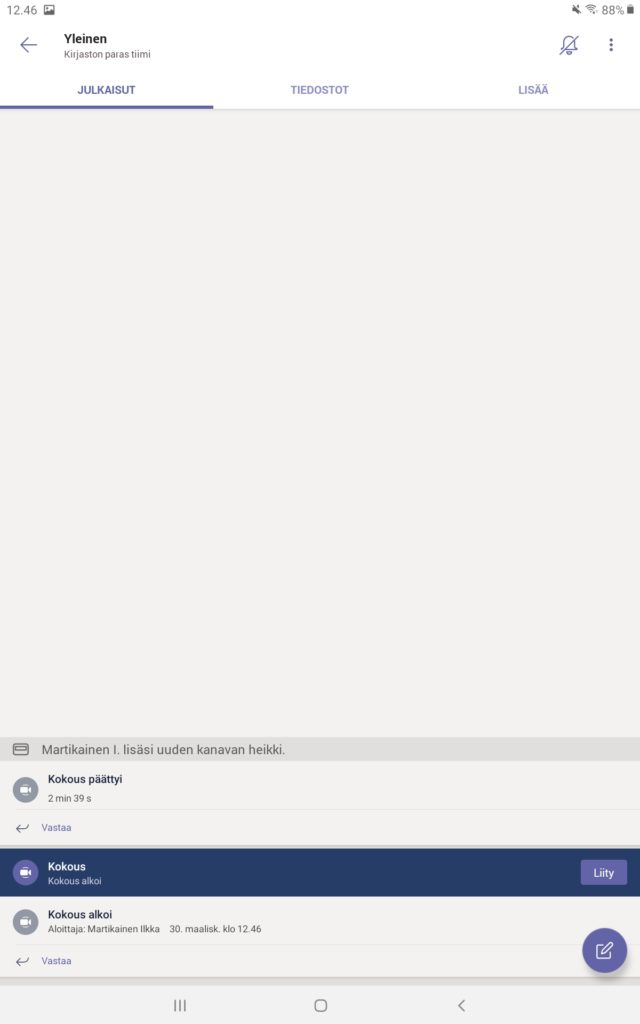
Helpoin tapa on liittyä kalenterimerkinnän kautta, jossa kussakin tapahtumassa on oma liittymispainike. Toinen vaihtoehto on liittyä keskusteluiden kautta, jos joku muu on jo ennättäny avata kokouksen.
Kokoukseen liittymisen jälkeen on samat toiminnot ja painikkeet käytettävissä kuin työpöytä- tai selainversiossakin.
Kokouksessa käytetään laitteen kameraa, mikrofonia ja kaiutinta. Kuulokkeiden käyttö on mahdollista, mutta näiden asennukseen ja käyttöön kannattaa perehtyä ennen kokouksen aloittamista.
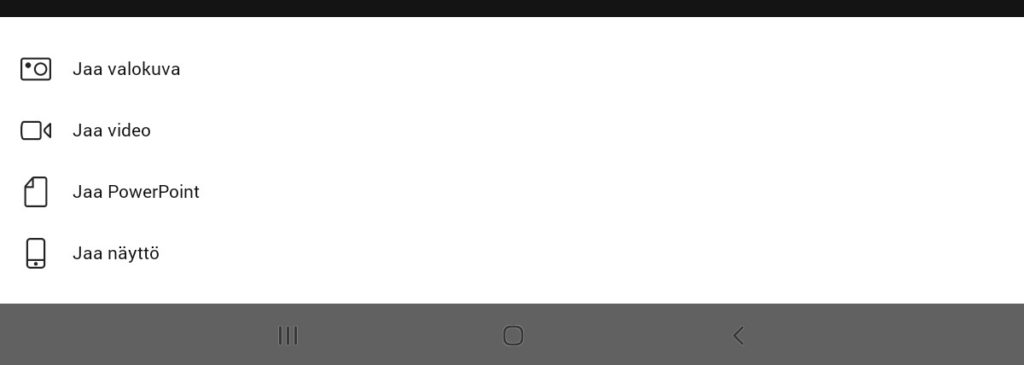
Teams-kokouksen alapalkissa on Jaa-toiminto, jota painettaessa ohjelma kysyy mitä haluat jakaa.
Voit jakaa kuvatiedoston, videotiedoston sekä Powerpoint-tiedoston suoraan laitteelta tai pilvestä.
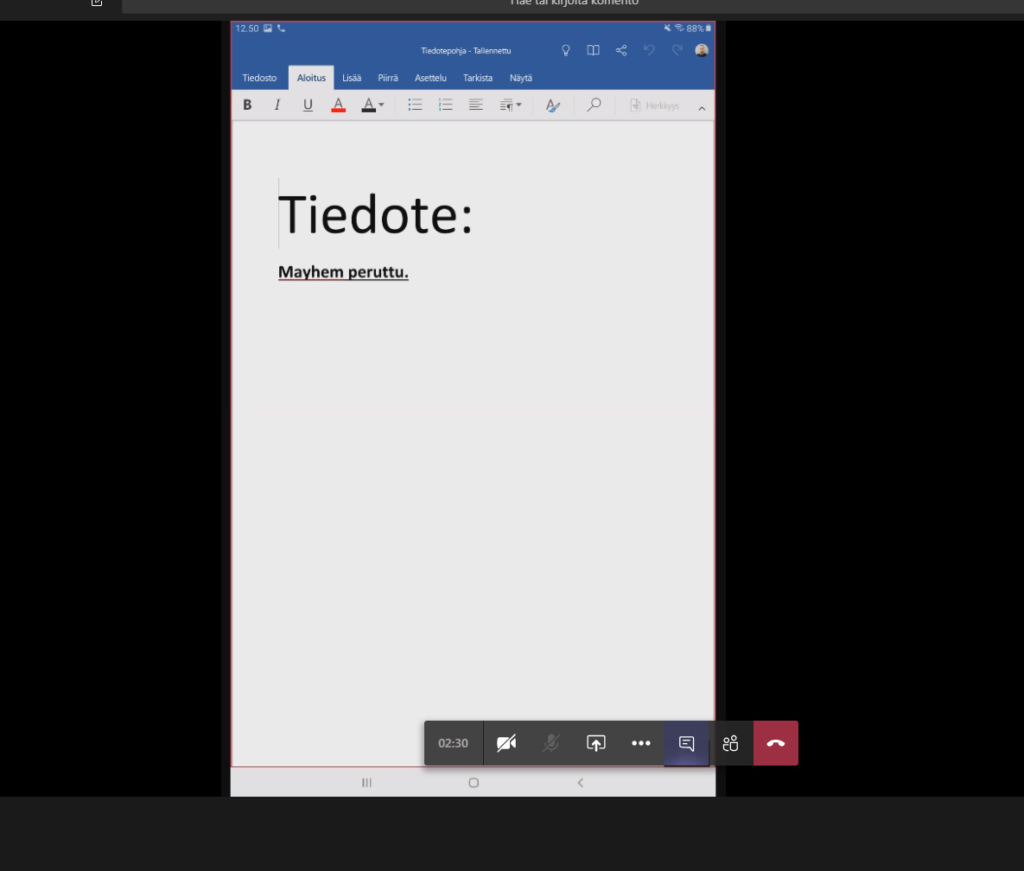
Kuvassa kaappaus työpöytäversiolla seurattavasta kokouksesta jossa mobiilikäyttäjällä on ruudunjako päällä.
Teams-kokouksen Jaa-toiminnolla ohjelma kysyy mitä haluat jakaa. Voit jakaa kuvatiedoston, videotiedoston sekä Powerpoint-tiedoston suoraan laitteelta tai pilvestä. Muita tiedostoja käytettäessä ne tulee näyttää ruudunjaon kautta.
Ohjelmistojen käyttö mobiilisti on ainakin seurattaessa ja lukiessa pitkälti yhtä helppoa kuin työpöytä- tai pilviversioiden käyttö. Sisällöntuotannossa omat haasteensa tulee näppäimistön surkeudesta sekä ruudun mitättömästä pinta-alasta.